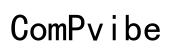What Monitor Do I Have? A Comprehensive Guide
Introduction
You've probably found yourself staring at your computer monitor, wondering, 'What monitor do I have?' Whether you need the information for troubleshooting, seeking support, or simply out of curiosity, knowing the exact details of your monitor can be essential. This comprehensive guide will walk you through several methods to identify your monitor, ranging from physical inspection to utilizing software solutions and online resources. Let's dive in and discover how you can quickly and accurately determine the make and model of your monitor.

Checking the Physical Monitor
The first and often simplest method to identify your monitor involves a physical inspection. This hands-on approach can give you immediate results if the necessary details are present on the device itself.
Finding the Model Number
Most monitors will have a model number printed somewhere on the device. This is often located: 1. On the back of the monitor - Look for a label or sticker that has details about the monitor. 2. On the side or bottom - Smaller labels sometimes contain the model number, especially on compact monitors. 3. Underneath the base or stand - Some stands might need to be removed or adjusted to see the information.
By locating this model number, you can search for it online or refer to the manufacturer's documentation for more information.
Manufacturer Labels and Stickers
Manufacturers often place labels and stickers on their products containing a wealth of information. On your monitor, look for: - Manufacturer’s logo and name - Clearly identify the brand. - Serial number - Useful for warranties and support. - Compliance labels - These might also include some specifications.
These labels are usually durable and placed in easy-to-find locations, making them a reliable source for monitor identification.
Using System Information on Your Computer
If a thorough physical check does not yield the information you need, your computer can provide significant insights into your monitor's identity. Both Windows and macOS offer built-in tools that can detect monitor details.
Identifying Monitors on Windows PC
Windows users can utilize several system tools to identify their monitors. Here's how: 1. Display Settings: - Right-click on the desktop and select 'Display settings'. - Scroll down to the 'Advanced display settings' link. - Here, you'll find information about the connected monitors, including details like resolution and refresh rate. 2. Device Manager: - Open the Start Menu and type 'Device Manager', then press Enter. - Expand the 'Monitors' section. This will show a list of all connected monitors. Right-click on the monitor's name and select 'Properties'. - Under the 'Details' tab, you can find hardware IDs that usually contain the model number.
Identifying Monitors on macOS
For macOS users, the process is just as straightforward: 1. About This Mac: - Click on the Apple logo in the top-left corner of the screen. - Choose 'About This Mac', then click on the 'System Report...' button. - From the sidebar menu, select 'Graphics/Displays' to see detailed information about each connected monitor, including resolutions and serial numbers. 2. System Preferences: - Open 'System Preferences' from the dock or Apple menu. - Click 'Displays' to find settings and identification options for the monitors attached to your Mac.
Utilizing Third-Party Software
When the built-in options are insufficient, you can turn to third-party software to gather more detailed information about your monitor.
Recommended Tools and Programs
Several third-party applications are designed to probe deeper into your system’s hardware. Some of the most recommended tools include: 1. Speccy: Provides detailed information about your computer's hardware, including attached monitors. 2. AIDA64: Offers comprehensive hardware analysis, which includes monitor details such as manufacturer, model, and specifications. 3. Monitor Asset Manager: Specifically designed to gather detailed information about your monitors.
Step-by-Step Guide to Using Software
Using third-party software is generally straightforward: 1. Download and install the software: Choose any of the recommended tools and follow the installation instructions. 2. Open the software: Launch the program to start detecting hardware. 3. Navigate to the monitor section: Each tool has a section dedicated to display devices. Here you'll find make, model, serial number, and other details. 4. Analyze and save data: Use the information for reference, tech support, or any other purpose.

Online Resources and Manufacturer Support
Sometimes, the information you need is best obtained online, either through official channels or user-generated content.
Manufacturer’s Official Websites
Most manufacturers offer extensive support and information online. To utilize these resources: 1. Visit the official website: Go to the manufacturer’s website and navigate to the support or products section. 2. Use the model or serial number: Enter the previously found details to find specific information, drivers, and manuals. 3. Contact customer support: If you cannot locate the necessary information on the website, reaching out to customer support with your model and serial number will often yield the information you need.
Online Databases and Forums
When official channels fall short, online communities and databases can be invaluable: 1. Check forums and user communities: Websites like Reddit, Tom's Hardware, and various tech forums have active communities who may have encountered similar monitor models and can provide guidance. 2. Online databases: Sites like Monitor Database and Panelook provide extensive catalogs of monitor specifications and user reviews, which can be beneficial for identifying less common models.
Additional Tips for Ensuring Accuracy
To ensure the information you gather is accurate: - Cross-reference multiple sources. - Use the serial number along with the model number for precise identification. - When contacting support, provide as much detailed information as possible.

Conclusion
Identifying your monitor model and manufacturer doesn’t have to be a daunting task. By utilizing physical checks, system tools, third-party software, and online resources, you can quickly and accurately determine what monitor you have. Knowing these details can aid in troubleshooting, seeking support, or satisfying personal curiosity. Equip yourself with the right information and maintain an up-to-date understanding of your computer's display components.
Frequently Asked Questions
How do I find my monitor's serial number?
You can find the serial number on the back of the monitor, usually printed on a label. If it’s not visible, check the stand or base of the monitor. Additionally, you can use system information tools on your computer as outlined above.
Can I identify my monitor without any software tools?
Yes, you can often identify your monitor by checking the physical labels and stickers on the device or using the built-in system information tools on your Windows PC or macOS device.
What details should I provide to manufacturer support for help?
When contacting manufacturer support, provide the following details: Model number, Serial number, Any additional information such as purchase date and receipt, which will help expedite the support process.